Cara Menggunakan Photoshop untuk Pemula
By : UnknownJika sobat masih pemula dan kesulitan menggunakan Photoshop, berikut ini panduan serta cara mengoperasikan alat-alat (tools) yang ada pada software besutan dari Adobe ini.
Menggunakan fungsi Bar pada Aplikasi :

Open: Membuka dokumen PSD ataupun file Image.
Save: Menyimpan dokumen dengan format sebelumnya.
Save As: Menyimpan dokumen dengan format baru.
Save For Web & Devices: Menyimpan serta mengecilkan ukuran image sehingga menjadi terkompres.
Image Size: Mengelola besar image/foto dalam satuan, misal pixel.
Canvas Size: Mengelola ukuran kanvas/lembar kerja.
Filter Gallery: Artistic, Brush Strokes, Distort, Sketch, Stylize, Texture.
Addons & Plugins
Rectangular Marquee Tool: Shortcut (M), gunakan ini untuk seleksi objek yang berbentuk kotak. Klik kanan pada icon ini untuk melihat sub tool-nya
Eliptical Marquee Tool: Shortcut (M), gunakan ini untuk seleksi objek yang berbentuk lingkaran seperti lingkaran mata, ban mobil, dll.
Lasso Tool: Shortcut (L), gunakan ini dengan cara klik dan tarik untuk membuat area yang akan diseleksi. Hasil seleksi terbentuk sesuai dengan gerakan mouse yang dibuat.
Polygonal Lasso Tool: Shortcut (L), hampir sama dengan Lasso Tool namun hasil seleksi terbentuk dari titik-titik klik point yang dibuat.
Magnetic Lasso Tool: Shortcut (L), digunakan untuk menyeleksi objek dengan bentuk bebas, cara kerja alat ini adalah menempel pada tepi objek yang akan dipotong ketika mouse bergerak mengelilingi tepian objek, selama proses seleksi alat ini membentuk titik-titik penghubung seleksi.
Magic Wand Tool: Shortcut (W), gunakan ini untuk menseleksi area yang berwarna sama. Misal, jika kita klik pada area yang berwarna merah maka area yang tersambung dengan warna yang sama akan terseleksi.
Slice Tool: Shortcut (C), gunakan ini untuk memotong bagian foto/gambar menjadi bagian-bagian frame yang lebih kecil.
Slice Select Tool: Shortcut (C), gunakan ini untuk memilih potongan pada sebuah desain yang telah dipotong sebelumnya dengan menggunakan slice tool.
Ruler Tool: Shortcut (I), gunakan ini untuk mengukur dimensi lebar (x) tinggi. tool ini biasanya digunakan untuk mengukur lebar (x) tinggi pada desain web seperti tabel, header, content, sidebar, footer dll.
Note tool: Shortcut (I), gunakan ini untuk memberi catatan/pesan sebagai pengingat pada hasil desain yang telah di buat.
Hand Tool: Shortcut (H), gunakan ini untuk menggeser dengan cara drag & drop bidang foto/gambar jika kondisi gambar sedang di perbesar.
Zoom Tool: Shortcut (Z), gunakan ini untuk memperbesar/memperkecil jarak pandang foto/gambar.
Patch Tool: Shortcut (J), gunakan ini untuk memperbaiki foto yang memanfaatkan pola yang terdapat pada foto dengan cara menyeleksi kerusakan area dan menarik seleksi tersebut diatas pola target untuk menutupi area kerusakan.
Red Eye Tool: Shortcut (J), gunakan ini untuk menghilangkan warna merah pada mata yang disebabkan oleh pantulan lampu flash kamera ketika jepretan foto dalam keadaan gelap/malam..
Clone Stamp Tool: Shortcut (S), gunakan ini untuk mengambil sample tekstur dengan menekan alt+klik dari sebuah area foto/gambar yang kemudian dijiplak untuk dilukiskan pada bagian foto lain. Tool ini sering digunakan untuk menghilangkan objek yang dianggap tidak penting pada foto.
Pattern Stamp Tool: Shortcut (S), gunakan ini untuk melukis foto dengan menggunakan texture dari pattern yang ada di Photoshop.
Eraser Tool: Shortcut (E), gunakan ini untuk menghapus bagian foto/gambar dalam satu layer.
Background Eraser Tool: Shortcut (E), sama seperti Eraser Tool namun area yang terhapus menjadi transparan.
Magic Eraser Tool: Shortcut (E), gunakan ini untuk menghapus area yang memiliki karakter warna serupa pada foto/gambar.
Blur Tool: gunakan ini untuk menyamarkan area tertentu pada foto/gambar. Teknik blur ini juga bisa digunakan untuk menghaluskan wajah.
Sharpen Tool: gunakan ini untuk menajamkan area tertentu pada foto/gambar.
Smudge Tool: gunakan ini untuk menggosok/mencoreng area tertentu seakan foto berkesan seperti diberi sapuan jari telunjuk diatas sebuah lukisan.
Dodge Tool: Shortcut (O), gunakan ini untuk memberi efek highlights pada area foto sehingga area tersebut tampak lebih cerah.
Burn Tool: Shortcut (O), kebalikan dari Dodge, tool ini digunakan untuk menggelapkan warna foto dengan memberikan efek shadow.
Sponge Tool: Shortcut (O), gunakan ini untuk mengubah tingkat saturation pada area tertentu.
History Brush Tool: Shortcut (Y), gunakan ini untuk melukis dengan menggunakan snapshot.
Art History Brush Tool: Shortcut (Y), sama dengan History Brush Tool namun dengan model artistik tertentu.
Pencil Tool: Shortcut (B), gunakan ini untuk melukis dengan efek goresan pensil.
Gradient Tool: Shortcut (G), gunakan ini untuk mengecat daerah dengan perpaduan dua warna gradient atau lebih.
Paint Bucket Tool: Shortcut (G), gunakan ini untuk mewarnai layer.
Horizontal Type Tool: Shortcut (T), gunakan ini untuk membuat teks horizontal. Klik kanan untuk memilih sub tool, Vertical Type Tool untuk membuat teks vertical dan Type Mask Tool untuk membuat teks dalam bentuk seleksi.
Pen Tool: Shortcut (P), gunakan ini untuk menggambar. Tool ini juga bisa digunakan untuk menyeleksi objek. Klik kanan untuk memilih sub tool.
Menggunakan fungsi Bar pada Aplikasi :
Menu File
New: Memulai lembar kerja baru.Open: Membuka dokumen PSD ataupun file Image.
Save: Menyimpan dokumen dengan format sebelumnya.
Save As: Menyimpan dokumen dengan format baru.
Save For Web & Devices: Menyimpan serta mengecilkan ukuran image sehingga menjadi terkompres.
Menu Edit
Transform: Mengelola/merubah bentuk layer (rotate, flip, Scale, Distort, Skew, Perspective, Warp).Menu Image
Adjustments: Mengelola/mengedit dan menyesuaikan level, color, brightness, contrast.Image Size: Mengelola besar image/foto dalam satuan, misal pixel.
Canvas Size: Mengelola ukuran kanvas/lembar kerja.
Menu Filter
Efek: Blur, Noise, Pixelate, Render, Sharpen.Filter Gallery: Artistic, Brush Strokes, Distort, Sketch, Stylize, Texture.
Addons & Plugins
Menggunakan Panel Dock
Terletak disebelah kanan dari Workspace, melalui panel inilah sobat mengelola dan mengedit foto. Secara default, tiga panel akan muncul yakni Layers, Adjustments dan Styles.Bekerja dengan Layer
Layers, merupakan konsep dasar yang harus dipahami ketika menggunakan Photoshop. Setiap kali sobat menambahkan sesuatu ke dalam lembar kerja (text, icon, shape, dll), Photoshop akan menjadikannya sebagai lapisan. Setiap lapisan merupakan bagian kecil sebelum menjadi satu gambar.Menggunakan Alat-Alat (Tools)
Selection Tool
Move Tool: Shortcut (V), gunakan ini untuk memindahkan/menggeser posisi layer dalam satu lembar kerja maupun ke lembar kerja lain.Rectangular Marquee Tool: Shortcut (M), gunakan ini untuk seleksi objek yang berbentuk kotak. Klik kanan pada icon ini untuk melihat sub tool-nya
Eliptical Marquee Tool: Shortcut (M), gunakan ini untuk seleksi objek yang berbentuk lingkaran seperti lingkaran mata, ban mobil, dll.
Lasso Tool: Shortcut (L), gunakan ini dengan cara klik dan tarik untuk membuat area yang akan diseleksi. Hasil seleksi terbentuk sesuai dengan gerakan mouse yang dibuat.
Polygonal Lasso Tool: Shortcut (L), hampir sama dengan Lasso Tool namun hasil seleksi terbentuk dari titik-titik klik point yang dibuat.
Magnetic Lasso Tool: Shortcut (L), digunakan untuk menyeleksi objek dengan bentuk bebas, cara kerja alat ini adalah menempel pada tepi objek yang akan dipotong ketika mouse bergerak mengelilingi tepian objek, selama proses seleksi alat ini membentuk titik-titik penghubung seleksi.
Magic Wand Tool: Shortcut (W), gunakan ini untuk menseleksi area yang berwarna sama. Misal, jika kita klik pada area yang berwarna merah maka area yang tersambung dengan warna yang sama akan terseleksi.
Crop & Slice Tool
Crop Tool: Shortcut (C), gunakan ini untuk memotong. Pemotongan akan mengubah bentuk dimensi lebar dan tinggi lembar kerja ataupun foto/gambar.Slice Tool: Shortcut (C), gunakan ini untuk memotong bagian foto/gambar menjadi bagian-bagian frame yang lebih kecil.
Slice Select Tool: Shortcut (C), gunakan ini untuk memilih potongan pada sebuah desain yang telah dipotong sebelumnya dengan menggunakan slice tool.
Annotation, Measuring & Navigation Tool
Eyedropper Tool: Shortcut (I), gunakan ini untuk mengambil sample warna dari foto/gambar yang nantinya foreground color pada toolbox akan berubah sesuai dengan sample warna yang diambil.Ruler Tool: Shortcut (I), gunakan ini untuk mengukur dimensi lebar (x) tinggi. tool ini biasanya digunakan untuk mengukur lebar (x) tinggi pada desain web seperti tabel, header, content, sidebar, footer dll.
Note tool: Shortcut (I), gunakan ini untuk memberi catatan/pesan sebagai pengingat pada hasil desain yang telah di buat.
Hand Tool: Shortcut (H), gunakan ini untuk menggeser dengan cara drag & drop bidang foto/gambar jika kondisi gambar sedang di perbesar.
Zoom Tool: Shortcut (Z), gunakan ini untuk memperbesar/memperkecil jarak pandang foto/gambar.
Retouching Tool
Spot Healing Brush: Shortcut (J), gunakan ini untuk menghapus noda, bintik-bintik pada foto/gambar. Alat ini sering digunakan untuk menghilangkan jerawat serta menghaluskan wajah.Patch Tool: Shortcut (J), gunakan ini untuk memperbaiki foto yang memanfaatkan pola yang terdapat pada foto dengan cara menyeleksi kerusakan area dan menarik seleksi tersebut diatas pola target untuk menutupi area kerusakan.
Red Eye Tool: Shortcut (J), gunakan ini untuk menghilangkan warna merah pada mata yang disebabkan oleh pantulan lampu flash kamera ketika jepretan foto dalam keadaan gelap/malam..
Clone Stamp Tool: Shortcut (S), gunakan ini untuk mengambil sample tekstur dengan menekan alt+klik dari sebuah area foto/gambar yang kemudian dijiplak untuk dilukiskan pada bagian foto lain. Tool ini sering digunakan untuk menghilangkan objek yang dianggap tidak penting pada foto.
Pattern Stamp Tool: Shortcut (S), gunakan ini untuk melukis foto dengan menggunakan texture dari pattern yang ada di Photoshop.
Eraser Tool: Shortcut (E), gunakan ini untuk menghapus bagian foto/gambar dalam satu layer.
Background Eraser Tool: Shortcut (E), sama seperti Eraser Tool namun area yang terhapus menjadi transparan.
Magic Eraser Tool: Shortcut (E), gunakan ini untuk menghapus area yang memiliki karakter warna serupa pada foto/gambar.
Blur Tool: gunakan ini untuk menyamarkan area tertentu pada foto/gambar. Teknik blur ini juga bisa digunakan untuk menghaluskan wajah.
Sharpen Tool: gunakan ini untuk menajamkan area tertentu pada foto/gambar.
Smudge Tool: gunakan ini untuk menggosok/mencoreng area tertentu seakan foto berkesan seperti diberi sapuan jari telunjuk diatas sebuah lukisan.
Dodge Tool: Shortcut (O), gunakan ini untuk memberi efek highlights pada area foto sehingga area tersebut tampak lebih cerah.
Burn Tool: Shortcut (O), kebalikan dari Dodge, tool ini digunakan untuk menggelapkan warna foto dengan memberikan efek shadow.
Sponge Tool: Shortcut (O), gunakan ini untuk mengubah tingkat saturation pada area tertentu.
Painting Tool
Brush Tool: Shortcut (B), gunakan ini untuk melukis dengan goresan kuas.History Brush Tool: Shortcut (Y), gunakan ini untuk melukis dengan menggunakan snapshot.
Art History Brush Tool: Shortcut (Y), sama dengan History Brush Tool namun dengan model artistik tertentu.
Pencil Tool: Shortcut (B), gunakan ini untuk melukis dengan efek goresan pensil.
Gradient Tool: Shortcut (G), gunakan ini untuk mengecat daerah dengan perpaduan dua warna gradient atau lebih.
Paint Bucket Tool: Shortcut (G), gunakan ini untuk mewarnai layer.
Drawing Tool
Path Selection Tool: Shortcut (A), gunakan ini untuk menyeleksi bagian yang dibuat dengan menggunakan Pen Tool.Horizontal Type Tool: Shortcut (T), gunakan ini untuk membuat teks horizontal. Klik kanan untuk memilih sub tool, Vertical Type Tool untuk membuat teks vertical dan Type Mask Tool untuk membuat teks dalam bentuk seleksi.
Pen Tool: Shortcut (P), gunakan ini untuk menggambar. Tool ini juga bisa digunakan untuk menyeleksi objek. Klik kanan untuk memilih sub tool.
Menggunakan Shortcut
- Ctrl+C (copy)
- Ctrl+V (paste)
- Ctrl+D (menghilangkan garis seleksi)
- Ctrl+Z (Undo)
- Ctrl+Shift+N (New Layer)
- Ctrl+Shift+C (Copy Merged)
- Ctrl+Alt+Shift+K (menampilkan daftar shortcut)
Tag :
Photoshop,
Tips n Trick,
Cara Mudah Membuat Website Menggunakan Joomla
By : Unknown
Dikalangan masyarakat saat ini, kita sering mendengar istilah website. Namun tidak banyak orang yang mengetahui bagaimana cara membuat website. Pada umumnya, orang-orang yang ingin membuat sebuah website, mereka lebih banyak mempelajari tentang pengetahuan khusus, antara lain adalah sebagai berikut :
- HTML
- Pemrograman WEB (PHP, JSP, ASP, dll).
- Database
- Client Side Programming (Javascript, VBScript, dll)
- Desain Grafis ( Photoshop, Corel, dll)
- Software untuk layout (Dreamweaver, Microsoft Frontpage, dll)
Padahal untuk mempelajari semua ini dibutuhkan waktu yang sangat lama dan proses yang begitu melelahkan. Kesimpulannya, banyak hal yang harus kita ketahui sebelum membuat sebuah website. Untuk itu, disini saya akn memberikan cara termudah bagaimana cara membuat website? Yaitu dengan menggunakan Joomla.
Apakah itu Joomla?
Mungkin bagi orang yang belum mengenal joomla, joomla sangatlah asing bagi mereka. Namun setelah kita mengenal dan mempelajarinya, kita akan tahu bagaimana mudahnya sebuah website itu dibuat hanya dengan menggunakan joomla.
Secara garis besar dan gamblang, Joomla! terdiri dari 3 elemen dasar, yaitu server web (webserver), skripPHPMySQL. Server web diasumsikan terhubung dengan Internet/Intranet yang berfungsi sebagai penyedia layanan situs. Skrip PHP terdiri dari kode program dalam bahasa PHP dan basisdata merupakan tempat penyimpanan konten. Joomla menggunakan Apache sebagai server web dan MySQL untuk basisdatanya. dan basisdata.
Selain kemudahan dalam membuatnya, banyak kemudahan lain lain dari Joomla ini, antara lain adalah sebagai berikut :
- Free (Bebas atau Gratis)
Belajar joomla tidak perlu mengeluarkan biaya yang banyak. Sebab joomla bisa didapat hanya dengan mendownloadnya melalui internet tanpa mengeluarkan biaya sedikitpun.
- Kemudahan Untuk Mengelola Isi Website
Joomla lebih mudah digunakan serta dikelola karena didalam Joomla telah diberikan Fasilitas yang mempermudah para pembuat website untuk menggunakan Joomla serta mengelolanya.
- Kemudahan Mengganti Isi Tampilan Website
Tampilan atau yang biasa disebut template Joomla sangatlah banyak dan beragam sesuai dengan versi Joomla yang kita gunakan.
Begitulah kemudahan yang diberikan Joomla. Berikut adalah cara-cara membuat Joomla. Sebelum kita membuat sebuah website menggunakan Joomla, terlebih dahulu kita harus memiliki hosting dan domain. Untuk hosting kita bisa dapatkan dengan membeli.
Dan jika kita ingin menjalankan joomla di PC lokal kita harus terlebih dahulu mengistal xampp untuk Windows dan kita bisa gunakan LAMP untuk linux.
Dan jika kita ingin menjalankan joomla di PC lokal kita harus terlebih dahulu mengistal xampp untuk Windows dan kita bisa gunakan LAMP untuk linux.
CARA MENGINSTAL XAMPP
Sebelum menginstal Joomla, kita memerlukan sebuah server, sehingga Joomla dapat diinstal dan dijalankan di Komputer local tanpa harus terhubung ke Internet.
Cara menginstalnya adalah sebagai berikut ;
- Klik dua kali icon XAMPP yang anda miliki atau klik kanan open pada file nya XAMPP.

- Pilih Bahasa Indonesia pada pilihan bahasa yang digunakan.

- Klik OK.
- Klik next pada halaman setup wizard

- Klik Install

- Proses Instalasi akan berjalan. Jika sudah selesai, klik Finish. Setelah klik Selesai, akan muncul pesan seperti berikut :







- Klik No agar XAMPP tidak masuk kedalam proses servis pada system operasi komputer kita. Dengan demikian, komputer tidak terbebani akibat dari XAMPP yang berjalan terus-menerus.

- Klik Yes, jika Anda ingin langsung menjalankan control panel XAMPP server.

- Dengan demikian, proses instalasi XAMPP server telah selesai.

Begitulah cara menginstal XAMPP. Kemudian kita akan melanjutkan dengan menginstal Joomla. Namun sebelumnya kita harus menjalankan XAMPP server terlebih dahulu.
MENJALANKAN XAMPP SERVER
Setelah menginstal XAMPP, langkah berikutnya adalah menginstal Joomla. Namun sebelumnya kita harus menjalankan service Apache dan MySql terlebih dahulu.
Caranya adalah sebagai berikut :
- Buka XAMPP melalui Start – All Program – Apachefriends- XAMPP – Control XAMPP Service Panel.
- Klik Start pada bagian Apache.
- Klik Start pada bagian MySql. Maka XAMPP telah berjalan.

CARA MENGINSTAL JOOMLA
Setelah menjalankan service Apache dan MySql, selanjutnya kita bisa menginstal Joomla. Berikut adalah cara menginstal Joomla:
- Buat folder di C – Program Files – XAMPP – Htdocs. Pada contoh kali ini, buat folder joomla





- Copy seluruh isi folder Joomla dari Internet.
- Buka browser, lalu ketik localhost/joomla. Kemudian tekan Enter. Secara otomatis akan membuka file index.php di folder joomla/instalation. Kemudian klik next.

- Isi formulir yang disediakan.



- Lengkapi isian formulir
-Database Type:mysql
-Host Name:localhost
-Username:root
-Password:(kosongkan)
-Database Name:zaelanidb (contoh)

- Klik next. Kemudian klik OK jika semua isian telah benar.

- Masukkan nama situs (nantinya akan muncul di Title bar). Misalnya saja www.rafanet.com
- Kemudian isi alamat email dan ganti pasword yang diberikan (nantinya akan menjadi pasword admin).
- Klik Install Sample Data.

- Klik next.

- Klik view site untuk melihat halaman website yang telah Anda buat. Anda diminta untuk menghapus folder Instalation untuk bisa mengakses situs yang telah dibuat. Buka kembali windows explorer dan hapus folder Instalation di folder joomla.

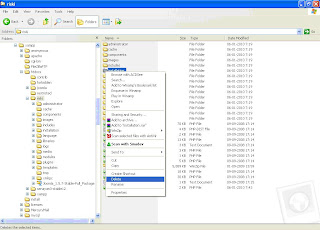
- Refresh internet explorer (tekan tombol F5). Tampilkan halaman utama Joomla.

- Untuk mengubah/mengatur tampilan beserta isinya, dapat dilakukan di bagian administrator.
Masukkan username dan passwordnya.
- Tampilan utama administrator yang berisi Control Panel, yang selanjutnya dapat kita ubah sesuai kebutuhan kita untuk membangun sebuah website.
- Sebelum mengatur hal lain, sebaiknya atur terlebih dulu Global Configuration.
- Tampilan website setelah diubah
Tag :
Tips n Trick,
Website,















































